About Daisy Chain Routing, If you move to a large house, the wireless router you've been using might not cover the entire home. You can buy mesh routers or range extenders, but the former is expensive, and the latter does not give the best internet speeds.
Alternatively, you can buy a new router for the upper floors and connect it to the old downstairs router (if it doubles up as your cable modem) to extend your range.
Or you can use the new unit as the downstairs router if you have a separate modem, with the old one going upstairs. We will show you how to connect the two via daisy chain routing. Read on to learn more!
Contents
- What Is Daisy Chain Routing?
- How To Daisy Chain Routers
- Step 1: Connect Your Computer to the 2nd Router
- Step 2: Go to the 2nd Router's Settings
- Step 3: Deactivate the Router's DHCP
- Step 4: Connect to the Primary Router
- Step 5: Assign the 2nd Router a Static IP Address
- Step 6: Connect the Downstairs Router to the Upstairs Router
- Step 7: Final Settings
- Wrap Up
Special Offer: Get $100 off your order!
Email [email protected] to get started!
What Is Daisy Chain Routing?
Daisy chain routing involves connecting routers in a cascading design, with the primary router connecting to the modem and the secondary routers cascading along the chain. An ethernet cable connects these network devices, and they can then provide a wireless network or a wired connection to the end devices.
The term comes from the garland made by attaching daisy flowers to form a chain.
How To Daisy Chain Routers
You only need the following items to set up the daisy chain.
- Two routers
- Ethernet cable
- Computer
Creating a daisy chain network with mesh systems is a straightforward plug-and-play process. But you need to make a few configurations when connecting individual routers.

A wireless router with an ethernet cable plugged in
The process assumes the wireless network on the primary router is already up and running. So we will be configuring the secondary router, then connecting it to the primary one using an ethernet cable. The purpose of the 2nd router is to extend the internet connection range, and you might want to reset it if you've forgotten its current settings. Also, ensure the primary router is working correctly.
If everything looks good, follow these steps to create the daisy chain connection.
Step 1: Connect Your Computer to the 2nd Router
Switch on the second router, connect your computer to its wireless signal or ethernet port using an ethernet cable, then log into it.
Step 2: Go to the 2nd Router's Settings
You can access the device's admin panel by typing its IP address in any web browser. If you've forgotten your login credentials, do a hard reset. Once you gain access, go to the settings tab.
Step 3: Deactivate the Router's DHCP
Disable DHCP on router two. DHCP (Dynamic Host Configuration Protocol) is a network management protocol for assigning a dynamic IP address to any connected device.

A wireless router
Since the daisy-chained router is an extension of the primary one, it does not need to handle the role of assigning IP addresses. The first/downstairs router should do this function so that all devices get their routing from the primary network. The network might have issues if you skip this step.
Step 4: Connect to the Primary Router
Once you disable DHCP, you need to assign the upstairs router a static IP address, which you'll get from the primary unit. So disconnect your computer from the secondary device, connect to the primary one, then log into it.
Find out which subnet the router operates on to determine which IP addresses it assigns its connected devices using DHCP.
If you can't find the router's internal IP, use these steps on a Windows PC to get it.
- Go to start, type CMD, then hit enter to open the command prompt window
- Type ipconfig and hit enter
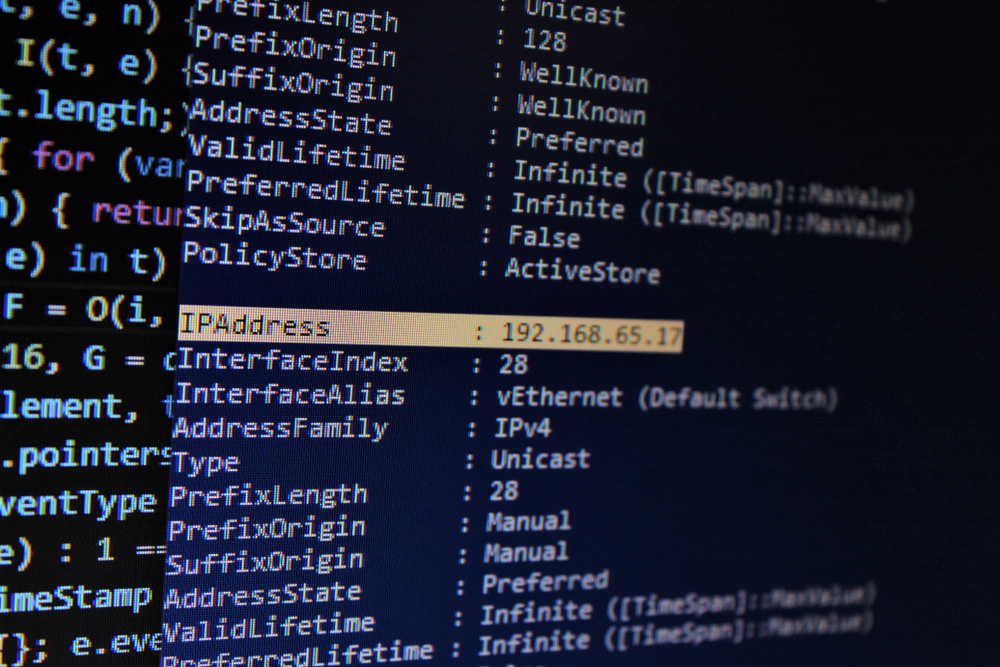
An IP address showing in a shell console
You will get your computer's IP address, subnet mask, and the default gateway. The default gateway is the router's internal IP.
Step 5: Assign the 2nd Router a Static IP Address
Go back to router two and assign it a static IP from the primary network's subnet range. For instance, if the internal IP for router one is 192.168.0.1, give the second one 192.168.0.2. The two should not have the same address but must use the same subnet mask, such as 255.255.255.0.
But you should also make sure this assigned IP address is available and not in use by any other device in the network. Confirm its availability by opening the command prompt on your Windows PC, then type "ping 192.168.0.1" (without the quotes).
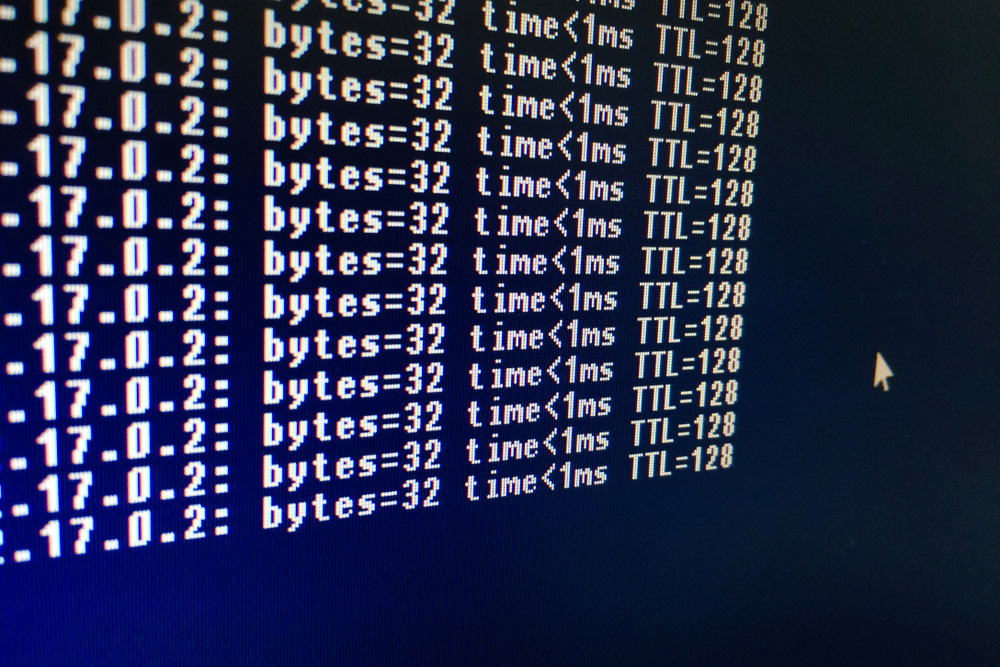
The result of a ping command
You should get the response "Request Time Out" four times if no other device uses that address. However, if you get a reply with bytes, time, and TTL, look for another IP address to assign the second unit.
Step 6: Connect the Downstairs Router to the Upstairs Router
Link the two routers using an ethernet cable and connect the secondary device to the LAN port on router one. At this point, any devices on router 2's network will use the DHCP settings on router one.

A router with an ethernet cable connector plugged into its LAN port
You can enable Wi-Fi on the second router to function like a wireless access point. But ensure the two operate on non-overlapping channels.
Also, ensure the two devices have the same wireless network name (SSID) and security settings to function as one network.
Step 7: Final Settings
We recommend securing the login for the new router for accessing the control panel. So connect to it using the static IP address assigned earlier, then give the device a unique password. That's it!
Wrap Up
In conclusion, daisy chain routing is the best alternative if you can't afford a mesh Wi-Fi system, and it can work with routers from different brands because internet protocols are standard. So use the steps above to create your daisy chain network, and contact us if you encounter any challenges with the configurations. We are happy to help.
Special Offer: Get $100 off your order!
Email [email protected] to get started!






