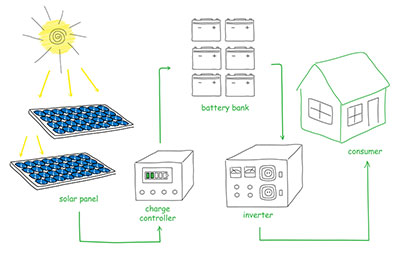Creating an image of your SD card is essential for anyone storing critical data, using the card as a bootable drive, or working with various OS setups on different devices. SD cards, similar to hard drives and SSDs, work as versatile storage media, often used for booting operating systems or transferring files via USB adapters.
However, backing up the entire SD card with an image file is much more effective than simply copying individual files, as it allows you to recreate the exact state of the data if anything goes wrong. OurPCB made this guide to walk you through how to image SD cards and create a complete backup, including instructions for using popular tools like Win32DiskImager on Windows.
Whether you're working with a microSD card or a standard SD card, you'll learn how to form a complete, restorable image of your SD card—ideal for developers, hobbyists, or anyone managing data on bootable SD cards.
| Platform | Tool | Key Steps |
|---|---|---|
| Windows | Win32 Disk Imager | Connect SD card, select drive, save location, then click “Read” or “Write” as needed. |
| Windows | DD for Windows | Open cmd as admin, enter dd command with source and destination paths; use diskpart to clean before restore. |
| Linux | DD (native) | Open terminal, use sudo dd with SD card path for imaging and unmount SD card partitions before restore. |
| MacOS | DD (native) | Use diskutil to list and unmount SD card, then apply sudo dd command to create or restore image. |
Contents
- Key Takeaways
- What is a Disk Image?
- How to Create an Image File From SD Card in Windows
- Using Win32 Disk Imager
- DD for Windows
- How to Create an Image File From SD Card in Linux
- Image File Restoration Using DD in Linux
- How to Create an Image File From an SD Card in MacOS
- Image File Restoration Using DD in MacOS
- OurPCB: Reliable Data Management and Backup Processes.
- How to Create an Image from an SD Card: A Step-by-Step Guide FAQs
- How do I put pictures from my SD card to my computer?
- How to create a backup of a SD card?
- How do I extract pictures from my SD card?
Key Takeaways
- Creating an SD card image is a bit-by-bit backup, capturing everything on the card for exact restoration.
- Use tools like Win32 Disk Imager or DD for Windows/Linux/MacOS to create or restore SD card images.
- Always match SD card size closely to your data needs to avoid wasting storage space.
- Command-line utilities require careful disk selection to prevent data loss on other drives.
- Backing up a Raspberry Pi SD card with an image preserves the OS and settings for quick recovery.
What is a Disk Image?

Before we get into how to image an SD card, let's talk about what a disk image is. A disk image is a compressed file of a bit-by-bit, sector-by-sector copy of a computer hard drive’s contents or other storage media. In this context, it is a compressed file containing a copy of the contents in your SD card. This bit-by-bit file copying is ideal for backups because it creates an identical, bit-by-bit clone that you can restore later.
Special Offer: Get $100 off your order!
Email [email protected] to get started!
How to Create an Image File From SD Card in Windows
In Windows, you can use the Win32 Disk Imager or DD-for-Windows utility tool as an effective SD card image creator. To get started, you’ll need a PC with a card reader or an SD card-to-USB adapter to connect the card to your system. These tools will let you easily create images of SD cards by copying every bit of data, making it quick to restore your files or operating system setup as needed. Once you make an image from your SD card, you'll have a reliable backup, ensuring your SD card on Windows is protected against data loss or corruption.
Using Win32 Disk Imager
Begin by connecting the SD card you want to clone to your computer using its built-in card reader or a Micro SD card-to-USB adapter. Download the Win32 Disk Imager tool, then install and run the application. Click the drop-down arrow under “Device” in the pop-up window to pick the drive letter. Check under “My Computer” to see which letter your SD card has taken.
After that, click the folder icon immediately left of the letter you selected. Pick a location in your computer for storing the image file, and give it a name. This file should have a .img extension. Click the “Read” button to begin the cloning process. Give your PC some time and don’t shut it off, close the lid, or put it to sleep. When the process is complete, a window will appear to show successful reading. You can now delete the contents in your SD card and use it to store other things.
Image File Restoration Using Win32 Disk Imager

Insert the SD card into your computer and open the Win32 Disk Imager tool. Select the drive letter in the device drop-down section, then click the folder icon to access the file from where you saved it. Instead of clicking “read,” click “write” and give your PC time to complete the restoration process. The tool will save the image in your memory card, making it appear as when you created the backup file. Generally, the image creation and restoration process length depends on the SD card size. It is vital to note that the image creation or backup matches the SD card size, not the contents stored in the card.
For example, if the SD card capacity is 32GB, the image file will be 32GB even if the data inside only occupies 1 GB. Remember, a disk image is a bit-by-bit copy. So it clones the data and sectors in the storage media.So creating a disk image for a 32GB SD card and restoring it takes more time than doing the same for an 8GB card, even if the amount of data inside is the same. And the former will occupy more space in your hard drive. If you’re looking to create an image of your Raspberry Pi SD card, for example, this process will capture the full state of your OS and configurations, ensuring an exact image from SD cards for easy restoration.
DD for Windows
Windows operating systems lack the DD command line utility. But it is ubiquitous in Linux and Unix systems. However, you can download DD for Windows externally. After downloading, unzip the file and note its file location. Next, connect the SD card to your PC and note its disk number. It should be disk one if you don’t have other removable storage devices plugged into your computer.
After that, open the command line and run it as an administrator. You can hit the windows button, then type “cmd.” Right-click the command line result from the search and select run as administrator. In the cmd window, change the directory using the cd command to the directory where you extracted the DD utility tool. Next, enter type this line, then hit enter to clone the SD card contents into an image file:
dd if=\\?\Device\Harddisk1\Partition of=c:\temp\myimage.img bs=1M
The DD command takes three parameters to do the cloning.
- IF: input file, which is the SD card (we assume the disk number is 1)
- OF: output file, which states the storage location and file name of the image
- BS: block size, which is one megabyte
Give your PC some time to complete the image creation process.
Image File Restoration Using DD
Before restoring the image file, use the diskpart tool to clean the SD card and its formatting. But be careful not to clean data in other disks. Go to the computer management tool to ensure you have the correct disk number, then use these commands in the cmd panel. In this case, the disk number is 1.
- diskpart
- select disk 1
- select partition 1
- delete
- exit
After that, use this DD command to copy the image to the card:
dd of=\\?\Device\Harddisk1\Partition if=c:\temp\myimage.img bs=1M
This line switches the position of the input file and output file parameters because we are reversing the image creation process. And remember to run the cmd tool as an administrator.
How to Create an Image File From SD Card in Linux
The DD utility tool is present natively in Linux systems, so you don’t need to install anything. Connect the SD card to your computer and open a terminal window. Enter this command to list all file systems connected to the system:
sudo fdisk -l
Locate your SD card name from the results using its size. For instance, a 16GB SD card will have a listed capacity of 14.9 GB. Note the correct device name. It should be something like “/dev/sdb.” Use this DD command to create a clone image file on your PC:
sudo dd if=/dev/sdb of=~/myimage.img
This command format resembles the Windows DD tool format, except it has a sudo command and lacks the block size parameter. Sudo enables you to run commands with root privileges (equivalent to “run as administrator” in Windows). Hit enter and give your PC some time to complete cloning.
Image File Restoration Using DD in Linux
Before restoring the image, unmount the SD card partitions using this command:
sudo mount | grep sdb
In this case, the SD card name is “sdb.” Replace this parameter if your storage device has a different name. Hit enter. If the result is blank, the micro card has no disk partitions, and you can proceed to restoration. But if you see multiple card partitions like sdb1, sdb2, and sdb3, run this terminal command to unmount them:
sudo umount /dev/sdb1 /dev/sdb2 /dev/sdb3 /dev/sdb4
After that, use this DD command to restore the image file:
sudo dd if=~/myimage.img of=/dev/sdb
Hit enter and wait for a confirmation message from DD of process completion.
How to Create an Image File From an SD Card in MacOS
After connecting the SD card to your computer, use the “diskutil list” in the terminal window to find your SD card’s device ID. It will be slightly different from what you get in Linux systems. For instance, it can be “/dev/disk4.” Next, unmount the micro card using this command:
diskutil unmountDisk /dev/disk4
Create the card backup in your computer’s hard drive using this command:
sudo dd if=/dev/disk4 of=~/myimage.img
Wait to get a process completion message from DD in the terminal window.
Image File Restoration Using DD in MacOS
First, unmount the destination card using this terminal command:
diskutil unmountDisk /dev/disk4
Next, use this DD command to restore the card image file:
sudo dd if=~/myimage.img of=/dev/disk4
Wait for the DD confirmation message after completion.
OurPCB: Reliable Data Management and Backup Processes.
Creating an image of an SD card is straightforward and requires just a few careful steps, including selecting the correct drive to avoid accidental data loss. We recommend using an SD card that closely matches the actual data size to optimize storage space. With these tips, you’re set for efficient, secure data backups. For more reliable data management and support, reach out and explore OurPCB’s services today.
How to Create an Image from an SD Card: A Step-by-Step Guide FAQs
How do I put pictures from my SD card to my computer?
Insert your SD card into the computer using a reader, open Windows 11 File Explorer, and copy the images to a chosen folder. This simple step ensures your data is safe in case your SD card may stop working.
How to create a backup of a SD card?
Use Etcher or Raspberry Pi Imager to create a backup image of your SD card, which clones the entire card's contents. This free SD card image can be stored on your computer, ready for easy recovery when needed.
How do I extract pictures from my SD card?
Insert the SD card, access it via Windows 11, and drag or copy the pictures to a folder on your computer. If you’re using a Raspberry Pi, backing up with an SD card image helps safeguard images if the card fails.
Back to Top: How to Create an Image from an SD Card: A Step-by-Step Guide
Special Offer: Get $100 off your order!
Email [email protected] to get started!